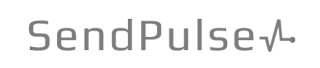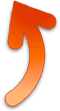Стабильная работа компьютера
При монтаже видео важно, чтобы компьютер работал стабильно, без сбоев и зависаний. Очень неприятно, когда в разгар редактирования, создания эффектов система компьютера начинает притормаживать, а то и зависает намертво.
Если вам придется снимать задачу (Ctrl+Alt+Del) или перезагружать компьютер, ваши труды не сохранятся и пропадут даром.
Поэтому для комфортной и беспроблемной работы компьютера нужно следить за состоянием системы. Рассмотрим профилактические меры для поддержания оптимальной работы системы.
В этой статье мы не будем рассматривать ситуацию, когда у вас маломощный компьютер, который не "тянет" монтаж HD-видео и постоянно тормозит и зависает. Есть статья компьютер для домашнего видеомонтажа на эту тему.
Итак, перечислим наиболее распространенные причины тормозов и зависания компьютера.
Система перегружена, не хватает ресурсов
![]() Одновременно запущено несколько программ, в том числе, ресурсоемких. Компьютеру не хватает мощности для обработки такого количества информации и он начинает тормозить.В таком случае бывает достаточно закрыть часть программ и компьютер начнет работать стабильно.
Одновременно запущено несколько программ, в том числе, ресурсоемких. Компьютеру не хватает мощности для обработки такого количества информации и он начинает тормозить.В таком случае бывает достаточно закрыть часть программ и компьютер начнет работать стабильно.
![]() Обратите внимание на автозагрузку, возможно, у вас в фоновом режиме работают программы, о которых вы даже не подозреваете. Они также потребляют ресурсы компьютера. Надо удалить их из автозагрузки, только удаляйте то, в чем вы уверены, чтобы не убрать нужный системе процесс.
Обратите внимание на автозагрузку, возможно, у вас в фоновом режиме работают программы, о которых вы даже не подозреваете. Они также потребляют ресурсы компьютера. Надо удалить их из автозагрузки, только удаляйте то, в чем вы уверены, чтобы не убрать нужный системе процесс.
![]() В системе скопилось множество "мусора", временных файлов. Их надо обязательно периодически удалять, т.е. производить очистку системы.
В системе скопилось множество "мусора", временных файлов. Их надо обязательно периодически удалять, т.е. производить очистку системы.
В системе Windows есть штатный сервис для очистки дисков, но лучше использовать специальные программы. Таких программ много, есть бесплатные, например, у меня установлен CCleaner.
Данные утилиты производят очистку дисков от ненужных файлов, чистят и оптимизируют реестр системы, удаляют временные файлы браузеров. Все это повышает производительность системы.
![]() Важно следить за состоянием дисков и вовремя производить дефрагментацию, особенно системного диска, что ускоряет работу системы.
Важно следить за состоянием дисков и вовремя производить дефрагментацию, особенно системного диска, что ускоряет работу системы.
![]() Правильно удаляйте программы, используйте деинсталляторы, иначе у вас будут оставаться остатки этих программ, как на дисках, так и в реестре. Это также сказывается на работе системы.
Правильно удаляйте программы, используйте деинсталляторы, иначе у вас будут оставаться остатки этих программ, как на дисках, так и в реестре. Это также сказывается на работе системы.
Перегрузка системного диска
Система, установленная на диск С, все файлы и программы сохраняет на этом же диске. В результате, системный диск становится перегруженным, что также тормозит работу.
Опытные пользователи никогда не хранят файлы на диске С, это относится практически ко всей информации, хранящейся на компьютере: ее надо размещать на дисках D, E и т.д., только не на системном.
Кроме разгрузки системного диска, это дает гарантию, что при возможном крахе системы, когда придется ее переустанавливать и форматировать диск С, ваши файлы не пропадут.
Что можно сделать:
![]() Уберите папку Мои документы с системного диска на другой (D). Программам Word, Excel и др. можно указать новый путь для автоматического сохранения файлов.
Уберите папку Мои документы с системного диска на другой (D). Программам Word, Excel и др. можно указать новый путь для автоматического сохранения файлов.
![]() Разместите папку для скачивания Download на диске D. В браузерах укажите путь к этой папке для сохранения скачанных материалов.
Разместите папку для скачивания Download на диске D. В браузерах укажите путь к этой папке для сохранения скачанных материалов.
![]() Не храните файлы на Рабочем столе, чем грешат очень многие пользователи. Иногда файлов на столе становится так много, что система начинает тормозить. Все документы, фото, видео, музыку разместите в папках на дисках D, E и т.д.
Не храните файлы на Рабочем столе, чем грешат очень многие пользователи. Иногда файлов на столе становится так много, что система начинает тормозить. Все документы, фото, видео, музыку разместите в папках на дисках D, E и т.д.
![]() Не забывайте периодически очищать Корзину, помните, удаленные файлы перемещаются туда и занимают дисковое пространство.
Не забывайте периодически очищать Корзину, помните, удаленные файлы перемещаются туда и занимают дисковое пространство.
![]() Не обязательно все программы устанавливать на системном диске. Создайте на диске D папку Program Files и устанавливайте в нее часть программ.
Не обязательно все программы устанавливать на системном диске. Создайте на диске D папку Program Files и устанавливайте в нее часть программ.
Я обычно на диске С устанавливаю основные программы: офисные, архиваторы, браузеры, антивирус, кодеки и т.п. Прикладные программы идут на диск D: видеоредакторы, Фотошоп, программы для создания эффектов и пр., а также игры, если вы их используете.
Обратите внимание, чтобы при работе монтажных программ, Фотошопа в качестве рабочих дисков были выбраны D, E и т.д., а не системный. Эти программы при работе занимают много дискового пространства, что также может вести к тормозам и зависанию системы.
![]() Следите за системными папками Documents and Settings, Пользователи или Users (в разных версиях Windows). Некоторые программы используют их для сохранения своих материалов. Причем, часто такие папки являются скрытыми.
Следите за системными папками Documents and Settings, Пользователи или Users (в разных версиях Windows). Некоторые программы используют их для сохранения своих материалов. Причем, часто такие папки являются скрытыми.
Иногда размер этих папок становится слишком большим, системе не хватает дискового пространства и начинаются тормоза и зависания.
Например, программа для рисованного видео Sparkol Videoscribe не дает пользователю выбирать место для сохранения созданного видео и сама сохраняет их в такую папку на диске С. Каждое видео имеет значительный размер и если их много, место на диске С катастрофически уменьшается.
Загрязнение компьютера пылью
Некоторые с иронией отнесутся к данному пункту и посчитают, что пыль не может влиять на зависания.
Советую относится к очистке компьютера от пыли серьезно и проводить ее регулярно.
Дело в том, что из-за пыли в системном блоке компьютера ухудшается воздухообмен, вентиляторы не справляются со своей работой и могут вообще выйти из строя. В результате повышается температура процессора, видеокарты и др.комплектующих, а это напрямую влияет на стабильность работы компьютера.
Например, вы редактируете видео и вдруг неожиданно компьютер просто выключается. Причина - перегрев, вызванный плохим воздухообменом.
Чтобы избежать таких проблем, следите за вентиляторами и убирайте пыль.
Проблемы с комплектующими компьютера
Ну и, конечно, причиной сбоев и зависаний могут быть проблемы с компьютерным "железом": оперативной памятью, видеокартой (замирание картинки на экране, распадание изображения на элементы), процессором и т.д.
Эти причины выходят за рамки данной статьи, рассчитанной на обычного пользователя, поэтому о них мы говорить не будем.
Если вы выполняете рекомендации, приведенные выше, а компьютер все равно "глючит", обращайтесь к специалистам по компьютерному железу.
Не воспроизводится видео на компьютере
Используем Total Commander для упрощения работы на компьютере
Восстановление поврежденного видеофайла
и полезных материалов
по работе с видео
 Конфиденциальность гарантирована
Конфиденциальность гарантирована