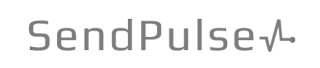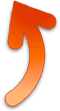Интерфейс VirtualDub - программы для редактирования видео
Рассмотрим интерфейс VirtualDub - программы для обработки видео.
Описание программы вы можете посмотреть здесь, там же находятся ссылки для скачивания.
После распаковки архива с программой в полученной папке найдите файл VirtualDub.exe и запустите его. Программа не требует установки.
Когда откроется окно программы, вы увидите, что ее интерфейс отличается от привычных видеоредакторов, например, MovieMaker или AdobePremiere. Здесь нет привычного монтажного стола (таймлайн).
Большую часть окна занимают два экрана. Первое окно показывает загруженное видео (исходник), второе показывает это же видео после применения фильтров (для сравнения качества). Исходные файлы при любом редактировании не изменяются.
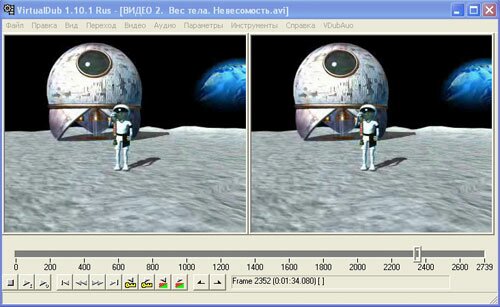
Под окнами располагается полоса прокрутки, на которой находится нумерация кадров.
При удалении какого-то фрагмента он исчезает с полосы прокрутки и экранов. Если вы передумали, можно выбрать в меню Правка (Edit) функцию Undo (отмена), а если вы хотите отменить все изменения, то выберите там же Обратить все изменения (Revert all edits). При этом видео вернется к исходному виду.
Передвигая мышью ползунок на полосе прокрутки, можно перемещаться по кадрам видео и находить нужный. При этом кадр отображается в обоих окнах. Под полосой прокрутки отображается информация о текущем кадре - его номер и соответствующее ему время, в нашем случае на картинке выше: Frame 2352 (0:01:34.080) [] .
Обратите внимание на квадратные скобки после времени, в них помещается информация о типе кадров.
Для AVI-файлов: если скобки пустые, как в нашем примере, то это дельта-кадр, если стоит К (Keyframe)- ключевой кадр , D (Dropped frame) - пропущенный кадр.
Для MPEG-файлов обозначения другие: P — дельта-кадр, I — ключевой кадр, B — двунаправленный дельта-кадр.
Если вы попробуете передвигаться по полосе прокрутки, то обнаружите в основном дельта-кадры, ключевые кадры могут располагаться далеко друг от друга. Пропущенных кадров быть не должно.
Кроме ползунка можно перемещаться по кадрам видео с помощью клавиатуры, или выбрать в меню Переход (Go), или использовать кнопки под полосой прокрутки. Каждый может выбрать наиболее удобный для него способ.
Например, передвигаться покадрово можно, нажимая Left или Right (стрелки влево или вправо) на клавиатуре, выбрать Предыдущий кадр или Следующий кадр в меню Переход (Go) или воспользоваться кнопками 5 и 6 на панели под полосой прокрутки - смотрим рисунок:

Если надо передвигаться по ключевым кадрам, то используем на клавиатуре Left или Right с нажатой клавишей Shift, или в меню Переход выбираем Предыдущий ключевой кадр или Следующий ключевой кадр, или используем кнопки 8 и 9 (см. рисунок).
Кстати, если вы будете двигать ползунок на полосе прокрутки с нажатой клавишей Shift, то перемещение также идет по ключевым кадрам.
Рассмотрим остальные кнопки на панели, показанной на рисунке.
1 - Stop - остановка проигрывания видео или текущей операции.
2 - Input playback - проигрывание исходного видео в левом окне (аналог на клавиатуре - клавиша Пробел).
3 - Output playback - проигрывание отредактированного видео, в обоих окнах (аналог - клавиша Enter).
4 - Start - переход к первому кадру, т.е. в начало видео.
5 - Backward - переход на один кадр назад.
6 - Forward - переход на один кадр вперед.
7 - End - переход к последнему кадру, в конец видео.
8 - Key previous - переход в предыдущему ключевому кадру.
9 - Key next - переход к следующему ключевому кадру.
10 - Scene reverse - проигрывание текущей сцены в обратном порядке.
11 - Scene forward - проигрывание текущей сцены вперед до следующей сцены.
12 - Mark in - установка начального маркера для выделения фрагмента видео (другое название Home).
13 - Mark out - установка конечного маркера для выделенного фрагмента (другое название End).
Комбинации клавиш на клавиатуре для различных перемещений по видео можно посмотреть в меню Переход (Go), они показаны после каждой команды.
Если вам надо перейти к конкретному кадру по его номеру или времени, можно нажать сочетание клавиш Ctrl+G и в открывшемся окошке ввести нужные данные.
Как вырезать фрагмент видео без перекодирования в Virtual Dub
Способы сохранения видео в Virtual Dub
Субтитры для видео
и полезных материалов
по работе с видео
 Конфиденциальность гарантирована
Конфиденциальность гарантирована